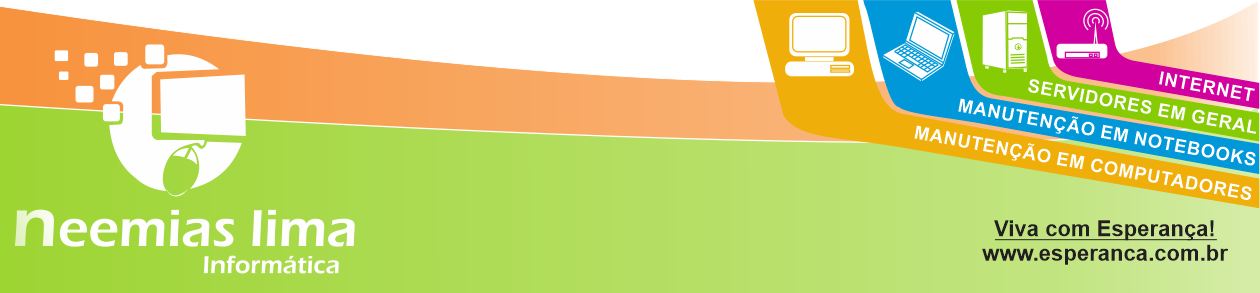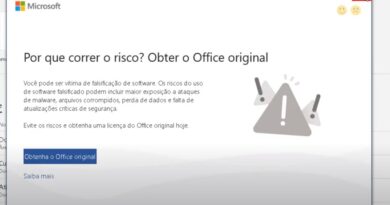Logon automatico no windows e windows server
Para usar o Editor do Registro para ativar o logon automático, siga estas etapas:
- Clique em Iniciar e em Executar.
- Na caixa Abrir, digite Regedit.exe e pressione Enter.
- Localize a subchave
HKEY_LOCAL_MACHINE\SOFTWARE\Microsoft\Windows NT\CurrentVersion\Winlogonno registro: - Clique duas vezes na entrada DefaultUserName, digite seu nome de usuário e clique em OK.
- Clique duas vezes na entrada DefaultPassword, digite sua senha e clique em OK.
Se o valor DefaultPassword não existir, ele deverá ser adicionado. Para adicionar o valor, siga estas etapas:
- No menu Editar, clique em Novo e aponte para Valor da Cadeia de Caracteres.
- Digite DefaultPassword e pressione Enter.
- Clique duas vezes em DefaultPassword.
- Na caixa de diálogo Editar Cadeia de Caracteres, digite sua senha e clique em OK.
Observação
Se nenhuma cadeia de caracteres DefaultPassword for especificada, o Windows mudará automaticamente os valores da chave
AutoAdminLogonde 1 (true) para 0 (false), desabilitando o recurso AutoAdminLogon.
- No menu Editar, clique em Novo e aponte para Valor da Cadeia de Caracteres.
- Digite AutoAdminLogon e pressione Enter.
- Clique duas vezes em AutoAdminLogon.
- Na caixa Editar Cadeia de Cracteres, digite 1 e clique em OK.
- Se você tiver ingressado no computador em um domínio, deve adicionar o valor DefaultDomainName e os dados do valor devem ser definidos como o FQDN (nome de domínio totalmente qualificado) do domínio, por exemplo
contoso.com.. - Saia do Editor do Registro.
- Clique em Iniciar, Desligar e digite um motivo na caixa de texto Comentário.
- Clique em OK para desligar o computador.
- Restart your computer. Agora, você pode fazer logon automaticamente.
——————————————————-
modo antigo
1. Clique em Iniciar, Executar, digite regedit, e então clique em OK para iniciar o Editor do Registro.
2. Localize a seguinte chave de registr
HKEY_LOCAL_MACHINESOFTWAREMicrosoftWindowsNTCurrentVersionWinlogon
ou HKEY_LOCAL_MACHINE\SOFTWARE\Microsoft\Windows NT\CurrentVersion\Winlogon
3. Usando a sua conta e senha de usuário, clique duas vezes na entrada DefaultUserName, digite o seu nome, e então clique em OK.
4. Clique duas vezes na entrada DefaultPassword, digite a sua senha na caixa de dados do valor, e então clique em OK.
Se não houver nenhum valor DefaultPassword, siga estes passos para criá-l
a. No menu Editor do Registro, clique em Editar, Novo, e em Valor da Seqüência.
b. Digite DefaultPassword como nome do valor, e então pressione ENTER.
c. Clique duas vezes na chave recém-criada, e então digite a sua senha na caixa Dados do Valor.
Se nenhuma seqüência DefaultPassword estiver especificada, o Windows automaticamente altera os valores da chave AutoAdminLogon de 1 (verdadeiro) para 0 (falso) com o objetivo de desativar o recurso AutoAdminLogon.
5. Clique duas vezes na entrada AutoAdminLogon, digite 1 na caixa Dados do Valor, e então clique em OK.
Se não houver nenhuma entrada AutoAdminLogon, siga estes passos para criá-la:
a. No menu Editor do Registro, clique em Editar, Novo, e em Valor da Seqüência.
b. Digite AutoAdminLogon como nome do valor, e então pressione ENTER.
c. Clique duas vezes na chave recém-criada, e então digite 1 na caixa Dados do Valor.
6. Feche o Editor do Registro.
7. Clique em Iniciar, Reiniciar, e em OK.
8. Depois que o computador e o Windows forem reiniciados, você pode fazer logon automaticamente.
Se você quiser ignorar o logon automático para fazer logon como um usuário diferente, mantenha a tecla SHIFT pressionada depois de fazer logoff ou do Windows reiniciar. Lembre-se de que esse procedimento só se aplica ao primeiro logon. Para impor essa definição para logoffs subseqüentes, o administrador deve configurar a seguinte chave de registr
HKEY_LOCAL_MACHINESOFTWAREMicrosoftWindowsNTCurrentVersionWinlogon
Valor:ForceAutoLogon
Tip REG_SZ
Dados: 1
Você também pode seguir estas etapas para ativar o logon automático sem editar o registro no Windows XP Home Edition e no Windows XP Professional (não ligados a um domínio):
1. Clique em Iniciar e em Executar.
2. Na caixa Abrir, digite control userpasswords2, e então clique em OK.
3. Na caixa de diálogo exibida, limpe a caixa de seleção Os usuários devem digitar um nome de usuário e uma senha para usar este computador, e então clique em OK.