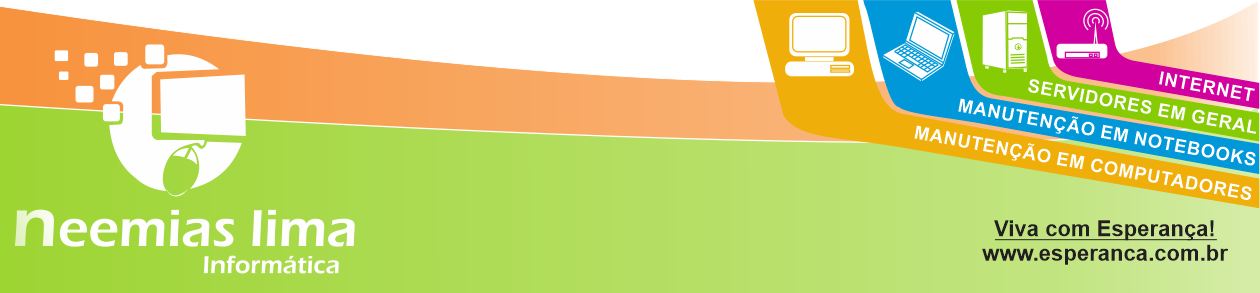Formatação HD mSata – Intel Smart Response Technology
Este é o tutorial para instalação Sistemas Operacionais em computadores que possuem mSata
<<ATENÇÃO>>
Esse procedimento leva em consideração que os discos rígidos (HDs) presentes na máquina não possuem mais dados importantes. Caso ainda haja arquivos a salvar, NÃO prossiga. Todos os dados serão perdidos.
1º – Vamos ligar o equipamento, simultaneamente pressionando e soltando repetidas vezes a tecla F2. Assim acessaremos a BIOS:

2º – Na BIOS, vá até a guia Advance, encontre a opção SATA Operation. Pressione ENTER:
3º – Alterar a opção para ATA, conforme imagem abaixo:
OBS: Poderá aparecer uma mensagem solicitando confirmação. Basta clicar em OK.
4º – Apos, pressione a tecla F10 para salvar as alterações e depois em YES ou OK. A maquina ira reiniciar.
OBS.: É importante que já neste ponto a mídia de instalação já esteja no drive de CD/DVD.
5º – Com a mídia de instalação do Windows já inserida, ao iniciar a máquina novamente, pressione a tecla F12 assim que o logotipo da Dell for apresentado. Escolha o Boot pelo CD/DVD, conforme ilustrado abaixo:
6º – Ao iniciar a instalador, selecione o idioma e o padrão do teclado (Se não souber qual, deixe o que aparece por padrão) e clique em Avançar. A tela abaixo será apresentada.
7º – Pressione a combinação de teclas SHIFT – F10 para acionarmos o Prompt de comando, conforme imagem abaixo:

8º – Digite o comando DISKPART e pressione ENTER. A tela ficará da seguinte forma:

9º – Digite o comando: LIST DISK e pressione ENTER, será listado conforme mostra abaixo:

10º – Digite o comando SELECT DISK X (onde X é o numero correspondente ao disco mSata (aproximadamente 32GB ou 128GB)), e pressione ENTER. No exemplo da imagem abaixo o mSata é odisk 0;
11º – Digite o comando clean e pressione ENTER:
12º – Repita os passos 10 e 11, porém selecionando o Disk 1, através do comando SELECT DISK.
(ATENÇÃO: Esse procedimento leva em conta que o backup dos seus dados já foi feito e que o disco está vazio. Caso tenha dados, eles serão PERDIDOS)
13º – Reinicie computador e entre novamente na BIOS (como no 1º passo). Altere a opção SATA Operation para Intel Smart Response Technology.
Pressione F10 para salvar as alterações novamente;
14º – Reinicie a máquina e faça como no 5º passo.
15º – Ao iniciar a instalação, avance até a tela apresentada abaixo, clicando no botão Instalar agora;
16º – Selecione o tipo de instalação Personalizada;
17º – Escolha sempre o HD físico para instalar o Windows. O HD físico é o de maior capacidade.
OBS: As informações de capacidade podem variar.
18º – Clique em Avançar para continuar a instalação normalmente.
Se tiverem alguma dúvida, fiquem à vontade para criar um tópico e pedir ajuda! Estamos aqui pra te auxiliar!
Renan Portocarrero
Fórum Admin
Suporte DELL
Social Media and Community