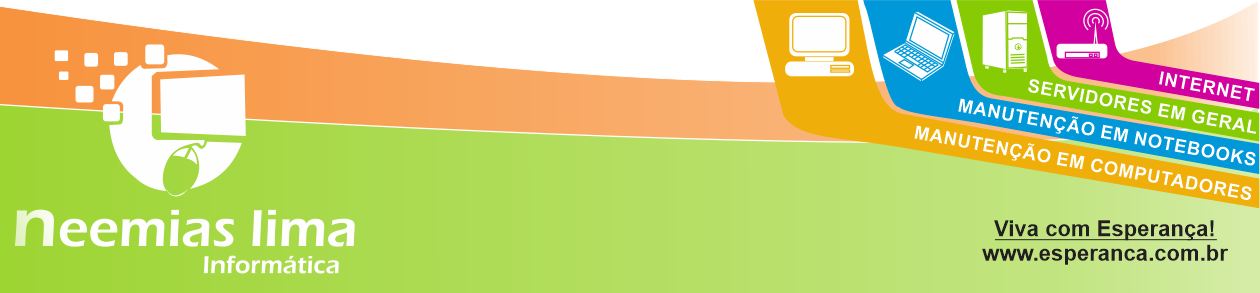Reparar Perfil Outlook não Carrega Erro
A Microsoft frequentemente lança novas atualizações para seus aplicativos do Office. Sendo o Outlook um dos aplicativos do Office mais usados, as implicações do problema que surge podem causar um problema sério para quem o usa. Após a atualização do Microsoft Outlook para versão do canal 1905 (Build 11629.20196) e superior, os usuários começaram a enfrentar problemas como o Outlook trava ao carregar o perfil ou o Outlook não inicia. Embora o Outlook tenha trazido correções para resolver esse problema, ainda há usuários que enfrentam erro de carregamento de perfil do Outlook. Neste artigo, apresentaremos algumas soluções possíveis por meio das quais você pode reparar perfil Outlook não carrega erro.
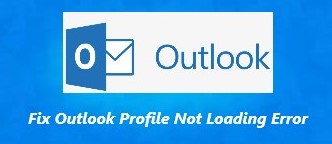
Como Reparar Perfil Outlook não Carrega Erro?
Método 1: Execute o Outlook como um administrador
Embora o Outlook funcione bem no modo normal, iniciar o Outlook como administrador pode ajudá-lo reparação “perfil outlook não carrega” erro. O modo de administrador apenas permite que o Outlook execute muitas tarefas de nível administrativo que podem corrigir os problemas.
Degrau 1: Clique no Start botão no seu PC e procure o Outlook aplicativo
Degrau 2: Clique com o botão direito no Outlook aplicativo e selecione more opções, selecione Run as administrator.
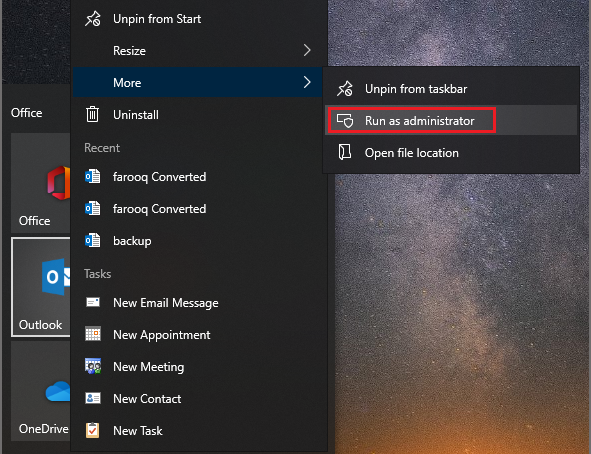
Se o problema não for resolvido após tentar o método mencionado acima, aqui está outra correção que você pode tentar. Este método permite executar o Outlook em modo de segurança.
Método 2: Desativar suplementos do Outlook no modo de segurança
Nota: Antes de começar, certifique-se de que o aplicativo Outlook está fechado.
Degrau 1: Pressione Windows + R chaves juntas para abrir o Run caixa e digite Outlook.exe /safe. (Certifique-se de que haja espaço entre Outlook.exe e / safe)
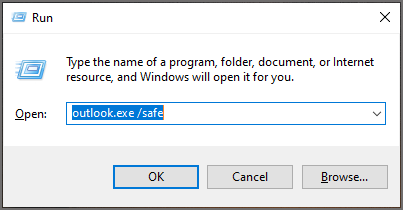
Degrau 2: Escolha o seu perfil.
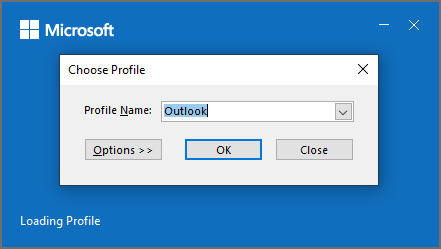
Degrau 3: Agora, escolha o File guia no canto superior esquerdo da tela e selecione options.
Degrau 4: Selecione os Add-ins guia e clique no Go botão.
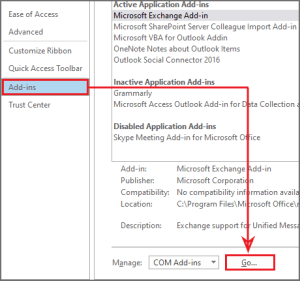
Degrau 5: Agora, desmarque todos os suplementos e clique em OK. Agora feche o Outlook e reinicie-o.
Mesmo agora, se o Outlook trava ao carregar o perfil, você pode tentar este método.
Método 3: Reinicie o painel de navegação
Nota: Antes de começar, certifique-se de que o aplicativo Outlook está fechado
Degrau 1: Pressione Windows + R chaves juntas para abrir o Run caixa e digite Outlook.exe /resetnavpane. (Certifique-se de que haja espaço entre Outlook.exe e / resetnavpane)
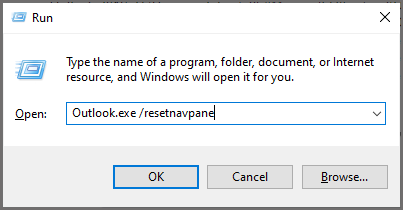
Degrau 2: Agora, o painel de navegação do Outlook irá para o estado padrão.
Método 4: Usando a ferramenta de reparo da caixa de entrada do Outlook
Você pode usar a ferramenta de reparo da caixa de entrada (SCANPST.EXE) para diagnosticar e reparar arquivo de dados Outlook erro. A ferramenta de reparo da caixa de entrada verifica os arquivos de dados do Outlook em seu computador para verificar se eles estão em bom estado.
Degrau 1: Saia do Outlook e navegue até um dos seguintes locais de arquivo:
- Outlook 2019: C:\Program Files (x86)\Microsoft Office\root\Office16
- Outlook 2016: C:\Program Files (x86)\Microsoft Office\root\Office16
- Outlook 2013: C:\Program Files (x86)\Microsoft Office\Office15
- Outlook 2010: C:\Program Files (x86)\Microsoft Office\Office14
- Outlook 2007: C:\Program Files (x86)\Microsoft Office\Office12
Degrau 2: Abrir SCANPST.EXE.
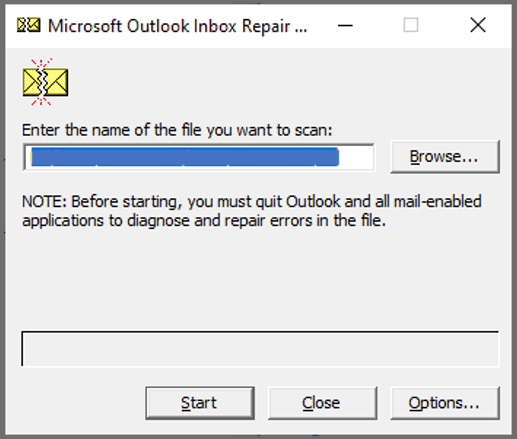
Degrau 3: Selecione Browse para selecionar o arquivo de dados do Outlook (.pst) que você deseja verificar.
Degrau 4: Depois de selecionar seu arquivo de dados do Outlook, clique em Start para iniciar o processo para corrigi-los.
Degrau 5: Se a varredura encontrar erros, escolha Repair para iniciar o processo para corrigi-los.
Degrau 6: Quando o reparo for concluído, inicie o Outlook com o perfil associado ao arquivo de dados do Outlook que você acabou de reparar.
Método 5: Crie um novo perfil do Outlook
Cuidado: Antes de criar um novo perfil do Outlook, talvez você precise backup de dados Outlook porque há uma chance de você perder seus dados.
Degrau 1: Comece fechando o Outlook e todos os serviços associados.
Degrau 2: Em seguida, pressione Windows key + R para abrir um Run caixa de diálogo. Em seguida, digite ‘control.exe’ e pressione Enter para abrir o Control Panel janela.
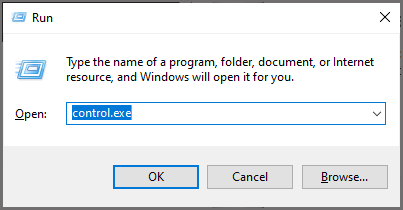
Degrau 3: Procurar ‘mail’ no botão de pesquisa no canto superior direito. Em seguida, clique no Mail aplicativo, a partir da lista de resultados.

Degrau 4: Clique no ‘Show Profiles’ botão da janela de configuração de e-mail.
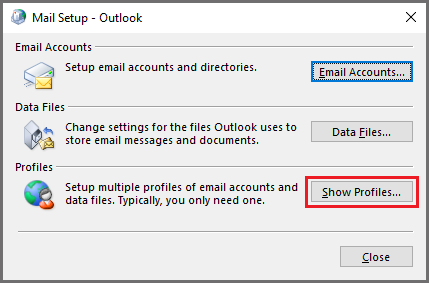
Degrau 5: Selecione o perfil do Outlook que você estava usando e clique no Remove botão. (Faça backup de seus arquivos .ost ou .pst para evitar a perda total de dados.)
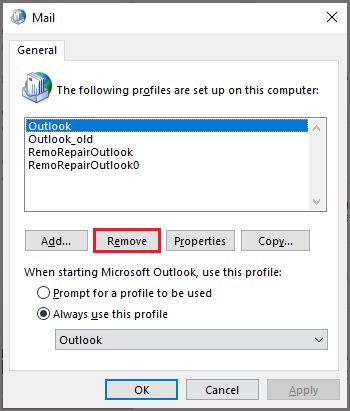
Degrau 6: Clique Yes para completar a operação.
Degrau 7: Reinicie o Outlook e configure seu e-mail do zero. Um novo arquivo .ost /.pst será criado automaticamente.
Caso o problema ainda não tenha sido resolvido, é possível que seu arquivo PST esteja danificado ou corrompido. Consulte o próximo Degrau para resolver o problema de não carregamento do perfil do Outlook relacionado a arquivo PST Outlook corrompido usando Remo Software.
Método 6: Corrigir arquivos corrompidos do Outlook usando Remo reparar Outlook PST
Remo reparar Outlook PST é uma ferramenta bem conhecida para resolver quaisquer erros relacionados ao PST em apenas 3 passos simples. Esta ferramenta ajuda a recuperar todos os atributos associados aos arquivos PST, como e-mails, contatos, notas, diários, feeds RSS, etc. A ferramenta é completamente segura de usar e você pode tentar consertar seu arquivo PST do Outlook gratuitamente.
Siga as etapas mencionadas abaixo para reparar seu arquivo PST do Outlook:
Degrau 1: Inicie o aplicativo Remo reparar Outlook PST, se você souber a localização do seu arquivo PST, pode escolher o Select PST File Manually opção ou você pode escolher Find All Your PST Files opção.
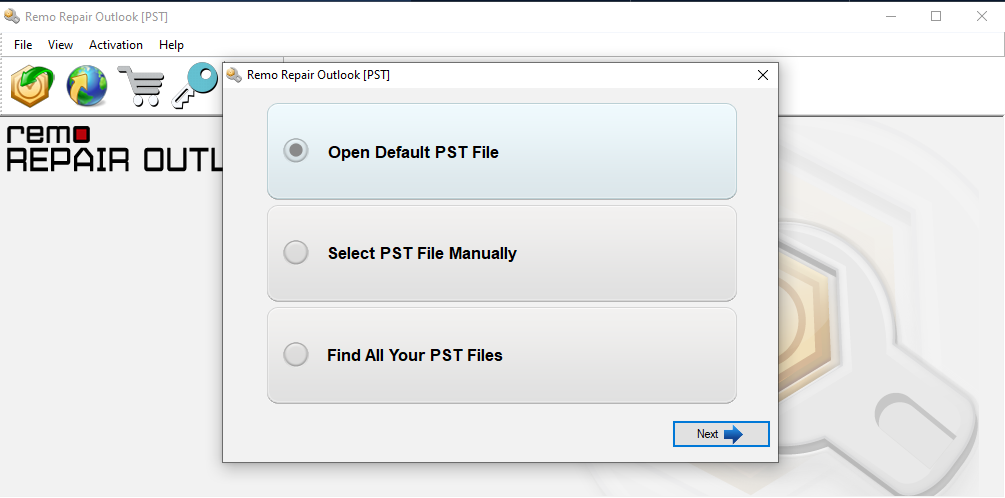
Degrau 2: Na próxima janela, você precisa selecionar a unidade e clique find. Após completar o processo, clique Next.
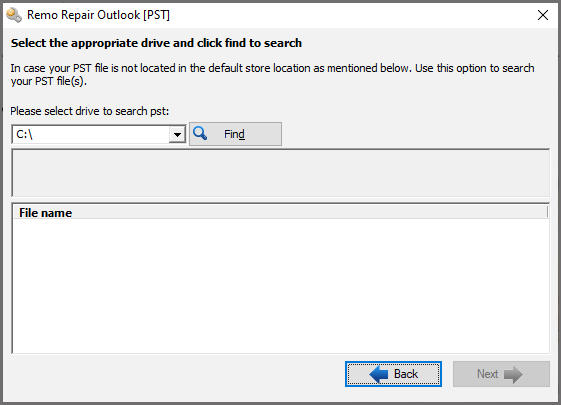
Degrau 3: Clique no Repair botão para iniciar o processo de reparo. Em seguida, você pode visualizar o relatório e importar o arquivo PST reparado para a conta do Outlook