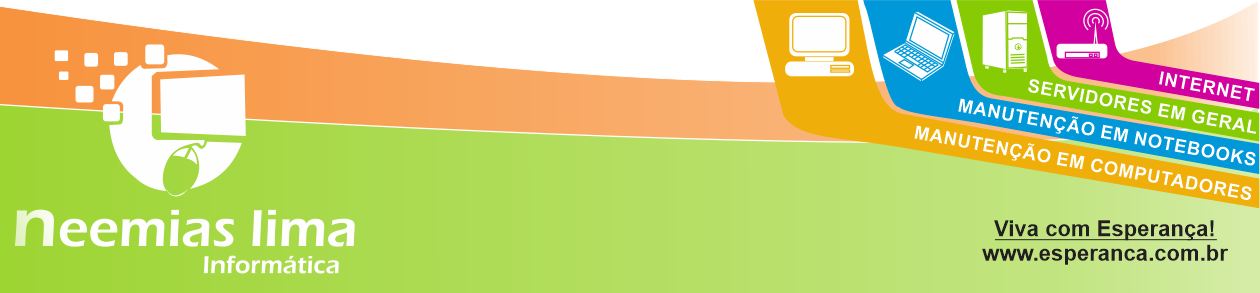Como deixar o Windows 10 com a cara do XP
Instalando e fazendo as configurações
O programa a ser utilizado para ter este visual de volta é o NeoClassic-UI, uma versão mais recente do famoso Classic Shell, que teve o desenvolvimento descontinuado. Confira como instalá-lo:
- Acesse este link para acessar a página de downloads e baixe o arquivo que está em “Development Release”;

- Caso apareça esta mensagem do Windows, clique em “Mais informações” e em “Executar assim mesmo”;

- Prossiga com a instalação normalmente.
Após a instalação do aplicativo é necessário fazer algumas configurações extras para que ele exiba o visual do Windows XP. Siga os passos:
- Clique no ícone do “Menu iniciar” para abrir a tela de configuração do programa;
- Por ser a primeira execução, o programa pedirá para definir o layout dele. Marque a opção “Classic With 2 Columns”;

- Abaixo da opção que acabou de marcar, clique em “Select Skin” e selecione o “Windows XP Luna”.

Obtendo o ícone certo para o Menu Iniciar
Por padrão, o NeoClassic-UI não altera o ícone do botão do Menu Iniciar e nem traz muitos visuais consigo. Para ter a aparência do Windows XP são necessários alguns passos adicionais. Veja:
- Realize o download do pacote de botões do Windows XP neste link conforme mostra a imagem abaixo;
- Extraia o conteúdo do arquivo ZIP para uma pasta;
- Volte até a janela onde você alterou o modo de exibição, marque as opções “Replace Start Button” e “Custom”. Clique em “Pick image”;

- Selecione uma das opções de botão do Menu Iniciar na pasta em que extraiu os arquivos.

Corrigindo a Barra de Tarefas
Neste momento, você já deve ver o botão do Menu Iniciar do Windows XP, mas a aparência estará estranha devido à Barra de Tarefas continuar com o visual do Windows 10. Confira como corrigir esse problema:
- Faça o download desta imagem para a pasta criada anteriormente;
- Mais uma vez na tela de configuração do NeoClassic-UI, marque a opção “Show all settings” e acesse a guia “Taskbar”;

- Nela, marque a opção “Customize taskbar” e em “Taskbar texture”, selecione a imagem que acabou de ser salva.

Últimos ajustes
Agora que a configuração principal já foi feita, faltam poucos passos para esse visual ficar mais fiel ao Windows XP. Primeiro, é necessário esconder a “Cortana” e botão de “Visão de tarefas”. Basta seguir estas etapas:
- Clique com o botão direito do mouse na “Barra de tarefas” do Windows e, em “Cortana”, marque “Oculto”;

- Mais uma vez, clique com o botão direito do mouse na Barra de Tarefas e desabilite a opção “Mostrar botão visão de tarefas”.

Um dos últimos ajustes a ser feito no Windows ainda se refere a Barra de Tarefas. Confira:
- Novamente na Barra de Tarefas, clique com o botão direito nela e vá em “Configurações da Barra de tarefas”;
- Mude essas opções conforme mostra a imagem abaixo.

Por fim, não pode faltar neste pacote o papel de parede mais tradicional do Windows XP, que pode ser obtido aqui. O resultado deve ficar parecido com o que é visto nesta imagem.

Caso não tenha gostado do resultado, basta fazer a desinstalação do programa NeoClassic-UI e retornar as opções que estavam antes na Barra de Tarefas.