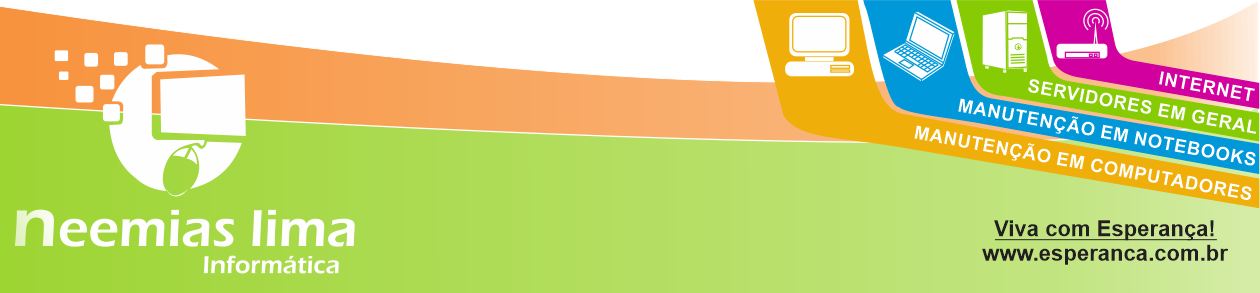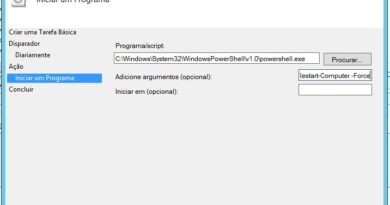Como criar um CD ou ISO do VMWare ESXi 5 com drivers adicionais
Olá a todos, depois de um bom tempo sem postar nada estou trazendo um novo tutorial muito útil principalmente porque os hardware estão avançando bastante então sempre temos novos equipamentos e como a versão 5 do ESXi já saiu há um tempo muitos dos drivers dos novos servidores não estão inclusos nessa ISO e para isso precisamos adicionar esses drivers.
Lembrando que sempre que for adquirir um novo servidor para virtualização com VMWare ESX ou ESXi é necessário recorrer a HCL para ter certeza que ele irá funcionar.
Se você comprou um novo servidor por exemplo um “HP DL360p Gen 8” você irá encontrar ele na HCL dizendo que é compatível mas ao tentar instalar Hypervisor você não irá conseguir porque apesar da compatibilidade, a ISO baixada do site não contem os drivers necessários para a instalação que são principalmente o da placa de rede e da controladora de disco, sem esses dois não é possível fazer a instalação do VMWare ESXi 5.
Para isso vou mostrar como adicionar drivers no CD do VMWare ESXi 5.
1 – Primeiramente vamos precisar de uma máquina com Windows e de preferência o 7 pois inclui o Powershell 2.0, caso contrário é necessário baixar o aplicativo e instalar.
2 – Em seguida vamos criar uma pasta no computador chamada VMWare em um local de fácil acesso por exemplo H:\VMware\CD;
3 – Agora precisamos ir no site do fabricante e baixar o driver correto da placa ou controladora que você quer adicionar;
4 – Para fazer o CD vamos precisar do VMWare Power CLI que é com ele que vamos colocar o driver na ISO;
5 – Agora vamos baixar o VMWare ESXi 5 Offline Bundle, para fazer a adição de drivers, não podemos utilizar a ISO de instalação convencional para criar a ISO modificada;
6 – Feito isso vamos instalar o Power CLI;
7 – Em seguida irá aparecer uma janela informando que o Powershell execution policy não esta configurado como “RemoteSigned” apenas de um continuar;
8 – Nessa tela não é preciso alterar nada, deixe como esta e clique em next até finalizar a instalação;
9 – Agora vamos para a pasta onde você baixou os arquivos, o arquivo que precisamos é um arquivo com extensão .zip com uma descrição do driver seguido de “offline_bundle” como no meu caso tg3-3.123b.v50.1-offiline_bundle-682322.zip, caso o arquivo que você baixou não tenha essa nomenclatura ele provavelmente esta dentro do zip que foi baixado, se for esse o caso descompacte e coloque o arquivo na pasta.
Pronto agora vamos começar a criar a ISO;
1 – Abra o Windows Powershell e digite:
Set-ExecutionPolicy RemoteSigned
2 – Será exibida uma mensagem de alerta, digite Y de pressione Enter para confirmar;
3 – Navegue até a pasta onde foram gravados os arquivos, no meu caso H:\VMware\CD;
4 – Agora vamos adicionar o snapin digitando:
Add-PSSnapin VMware.ImageBuilder
5 – E então vamos adicionar a source do arquivo de instalação digitando:
Add-EsxSoftwareDepot .\update-from-esxi5.0-5.0_update01.zip ;
6 – Com o mesmo comando vamos adicionar o driver ou os drivers que desejamos digitando o comando:
Add-EsxSoftwareDepot .\aacraid-1.0.1-offline_bundle-560288.zip
(Repita esse processo com todos os drivers que deseja incluir no CD);
7 – Para confirmar que os bundles foram adicionados digite:
$DefaultSoftwareDepots ;
8 – Depois temos que ver os perfis de instalação disponíveis com o comando:
Get-EsxImageProfile ;
9 – Vamos escolher o primeiro que é o standard com o comando:
New-EsxImageProfile -CloneProfile ESXi-5.0.0-20120302001-standard -Name “ESXi 5.0 XXXXXXXXX“
(reparem que eu coloquei um nome para diferenciar);
10 – Agora precisamos mudar o Acceptance Level para CommunitySupported com o comando:
Set-EsxImageProfile -ImageProfile “ESXi 5.0 XXXXXXXXX” -vendor XXXXXXXXXX -AcceptanceLevel communitysupported
11 – Vamos ver a lista de todos os módulos disponíveis e nela deve conter o driver que você acaba de adicionar com o comando:
Get-EsxSoftwarePackage
Notem que na lista esta o driver que você adicionou e na coluna Name o nome do driver que você irá utilizar, no meu caso net-tg3; (O pacote da segunda linha)
12 -Então vamos adicionar o pacote com o driver com o comando:
Add-EsxSoftwarePackage -ImageProfile “ESXi 5.0 XXXXXXXXX” -SoftwarePackagenet-tg3
13 -E finalmente vamos criar a ISO personalizada com o comando:
Export-EsxImageProfile -ImageProfile “ESXi 5.0 XXXXXXXXX” -FilePath H:\VMware\CD\ESXi-5.0-XXXXXXX.iso -ExportToISO
14 – Ao final do processo será criado um arquivo ISO e então é só gravar em CD.
Com isso demonstrei como criar um CD personalizado do VMWare ESXi 5 com drivers adicionais.