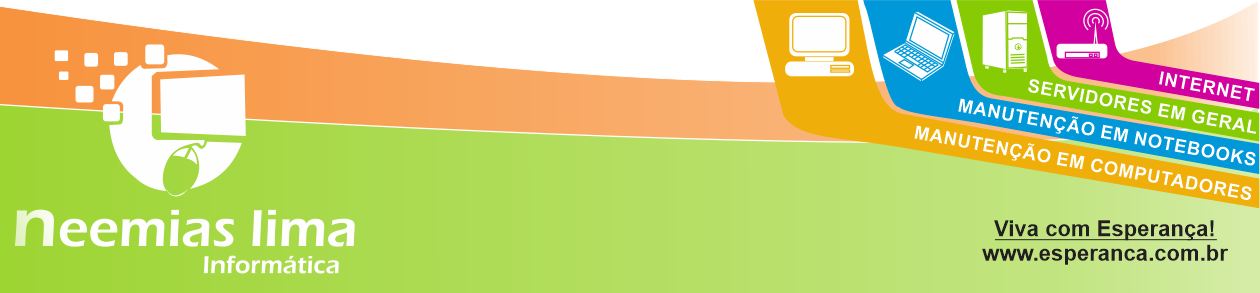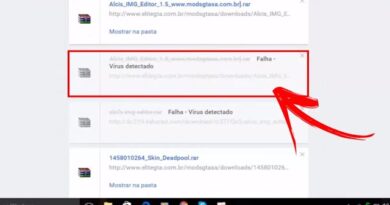Impressora não aparace no painel de controle
Se estiver tentando usar sua impressora e tiver problemas, você pode seguir estas etapas para resolver problemas comuns de impressora.
- Se estiver executando o Windows 8.1 ou Windows 7, consulte Corrigir problemas de impressora no Windows 7 e no Windows 8.1.
- Se precisar de ajuda para instalar a impressora no Windows 10, consulte Instalar uma impressora no Windows 10.
- Se o seu computador estiver executando o Windows 10 S, algumas impressoras talvez não funcionem com ele, ou elas podem ter funcionalidade limitada. Para saber mais, consulte Suporte a dispositivos no Windows 10 S.
- Se você estiver procurando ajuda para um scanner, consulte Instalar e usar um scanner no Windows 10.
Às vezes, desligar e ligar sua impressora poderá resolver o problema. Desligue sua impressora e desconecte-a, aguarde 30 segundos, reconecte sua impressora e a ligue novamente.
Se a impressora ainda não funcionar, prossiga para a etapa 2.
Verifique os cabos (para impressoras com fio). Verifique se o cabo USB da impressora está conectado corretamente da impressora ao computador. Se o USB não for reconhecido, consulte Diagnosticar e corrigir automaticamente problemas de USB do Windows.
Verifique a conexão sem fio (para impressoras sem fio). Siga um destes procedimentos:
- Verifique se a opção sem fio da impressora está ativada e disponível. Muitas impressoras têm um botão que exibe um ícone sem fio azul quando uma opção de conexão sem fio da impressora está disponível. Para saber onde esse botão está localizado na sua impressora e encontrar instruções sobre como ativá-lo, consulte as instruções fornecidas com a impressora ou o site do fabricante para obter instruções.
- Execute o teste de conectividade sem fio da impressora. Muitas impressoras têm uma opção de menu para testar a conectividade sem fio da impressora. Leia as instruções fornecidas com a impressora ou confira no site do fabricante da impressora as instruções sobre como fazer isso.
- Se estiver tudo certo e você ainda estiver tendo problemas, o computador pode não estar se conectando à sua rede sem fio. Para saber mais, consulte Por que não consigo me conectar? Para obter ajuda mais avançada, consulte Corrigir problemas de conexão de rede no Windows.
- Se estiver tendo problemas para se conectar a uma impressora Bluetooth, consulte Corrigir problemas de Bluetooth no Windows 10: perguntas frequentes.
Se usar pontos de acesso sem fio, extensores ou vários roteadores sem fio com SSIDs separados, verifique se você está conectado à mesma rede da impressora do computador.
Se a impressora ainda não funcionar, prossiga para a etapa 3.
Tente remover e reinstalar a impressora.
Remover a impressora
- Selecione o botão Iniciar e selecione Configurações > Dispositivos > Impressoras e scanners .
- Em Impressoras e scanners, localize a impressora, selecione-a e clique em Remover dispositivo.
Reinstalar a impressora
Você precisará seguir etapas diferentes para reinstalar ou adicionar uma impressora local ou sem fio. Veja como.
Reinstalar uma impressora sem fio
- Selecione o botão Iniciar e selecione Configurações > Dispositivos > Impressoras e scanners .
- Selecione Adicionar uma impressora ou um scanner. Aguarde até que seu dispositivo localize as impressoras próximas, escolha aquela que você deseja usar e selecione Adicionar dispositivo.
Se a sua impressora estiver ligada e conectada à rede, o Windows deve localizá-la facilmente. As impressoras disponíveis podem incluir todas as impressoras em uma rede, como as impressoras Bluetooth e sem fio ou as impressoras conectadas a outro computador e compartilhadas na rede. Talvez você precise ter permissão para instalar algumas impressoras.
Se usar pontos de acesso sem fio, extensores ou vários roteadores sem fio com SSIDs separados, verifique se você está conectado à mesma rede da impressora do computador para encontrá-la e instalá-la.
Se você tiver uma nova impressora sem fio que não foi adicionada à sua rede doméstica, leia as instruções fornecidas com ela e confira o site do fabricante para saber mais e obter o software atualizado da impressora.
Você pode imprimir uma página de teste para garantir que a impressora esteja funcionando corretamente. Se você instalou a impressora, mas ela não funciona, confira no site do fabricante se há atualizações de driver ou informações de solução de problemas.
Reinstalar uma impressora local
Se você quiser reinstalar ou adicionar uma impressora local, conecte o cabo USB da impressora a uma porta USB disponível no computador e ligue-a.
- Selecione o botão Iniciar e selecione Configurações > Dispositivos > Impressoras e scanners .
- Em Impressoras e scanners, procure a impressora.
- Se você vir a impressora listada, saberá que ela está instalada.
- Se você não vir a impressora listada, selecione Adicionar uma impressora ou um scanner. Aguarde até que seu dispositivo localize as impressoras disponíveis, escolha aquela que você deseja usar e selecione Adicionar dispositivo.
Você pode confirmar se a impressora está funcionando imprimindo uma página de teste. Se você instalou a impressora, mas ela não funciona, confira no site do fabricante se há atualizações de driver ou informações de solução de problemas.
Se a impressora ainda não funcionar, prossiga para a etapa 4.
A maioria das impressoras requer o driver mais recente para funcionar corretamente. Para saber mais, leia Como instalar o driver mais recente para a impressora.
Se a impressora ainda não funcionar depois de instalar o driver mais recente para a impressora, prossiga para a etapa 5.
Baixe e execute a solução de problemas de impressão. Ela pode corrigir problemas de instalação e conexão da impressora. (Esse link deve abrir uma página do navegador e a caixa de diálogo para download. Selecione Abrir, e siga as etapas fornecidas na solução de problemas).
Se o link da solução de problemas de impressão não abrir a solução de problemas, na caixa de pesquisa na barra de tarefas, insira Problema de impressão em, selecione Problema de impressão emna lista de resultados e selecione Solução de problemas para baixá-la. Selecione Abrir e siga as etapas fornecidas na solução de problemas.
Se a impressora ainda não funcionar, prossiga para a etapa 6.
Se a etapa de solução de problemas anterior não for bem-sucedida, talvez seja necessário limpar arquivos do spooler e reiniciar o serviço. O spooler de impressão é um arquivo que gerencia o processo de impressão. Para limpar e redefinir o spooler de impressão:
- Na caixa de pesquisa da barra de tarefas, digite serviços e selecione Serviços na lista de resultados.
- Selecione a guia Padrões e clique duas vezes em Spooler de Impressão na lista de serviços.
- Selecione Parar e OK.
- Na caixa de pesquisa na barra de tarefas, insira %WINDIR%\system32\spool\printers, selecione %WINDIR%\system32\spool\PRINTERS na lista de resultados e exclua todos os arquivos na pasta.
- Na caixa de pesquisa na barra de tarefas, pesquise serviços e selecione Serviços na lista de resultados.
- Selecione a guia Padrões e clique duas vezes em Spooler de Impressão na lista de serviços.
- Selecione Iniciar, selecione Automático na caixa Tipo de Inicialização e selecione OK.
Se a impressora ainda não funcionar, prossiga para a etapa 7.
Se você estiver com problemas para imprimir após atualizar ou fazer upgrade para a versão mais recente do Windows 10, consulte Corrigir problemas de impressora depois de atualizar ou fazer upgrade para o Windows 10.
Se a impressora ainda não funcionar, prossiga para a etapa 8.
Se sua impressora exibir um status “offline”, veja a seguir como Alterar o status de uma impressora para “online”.